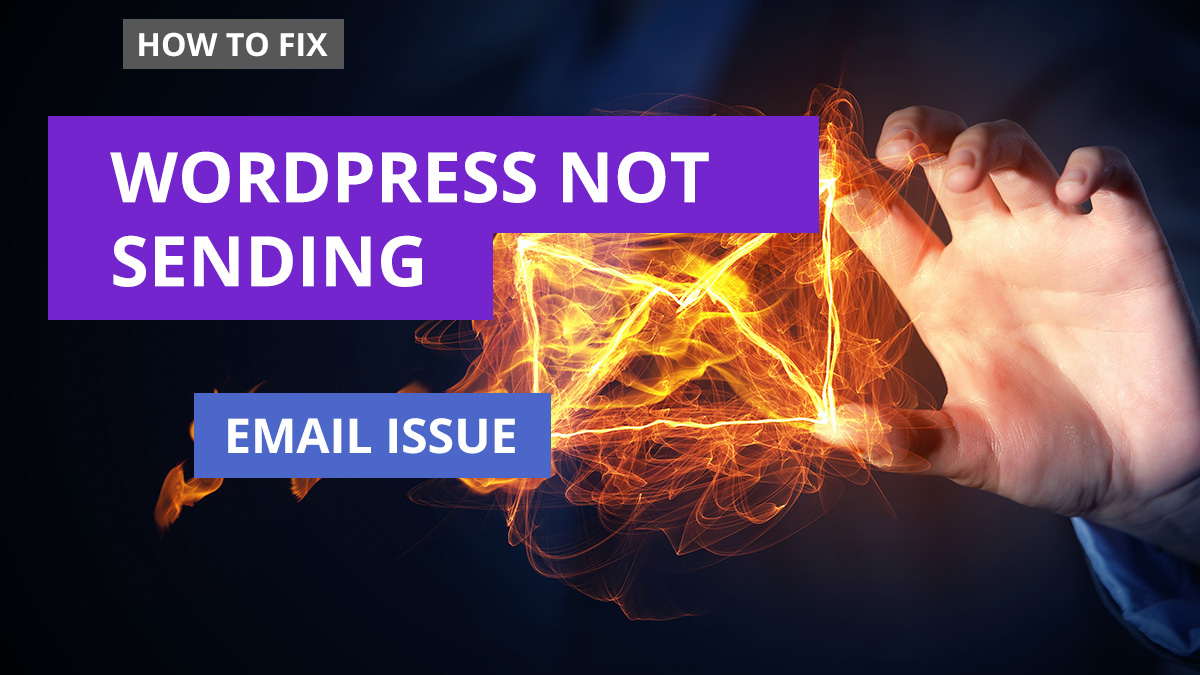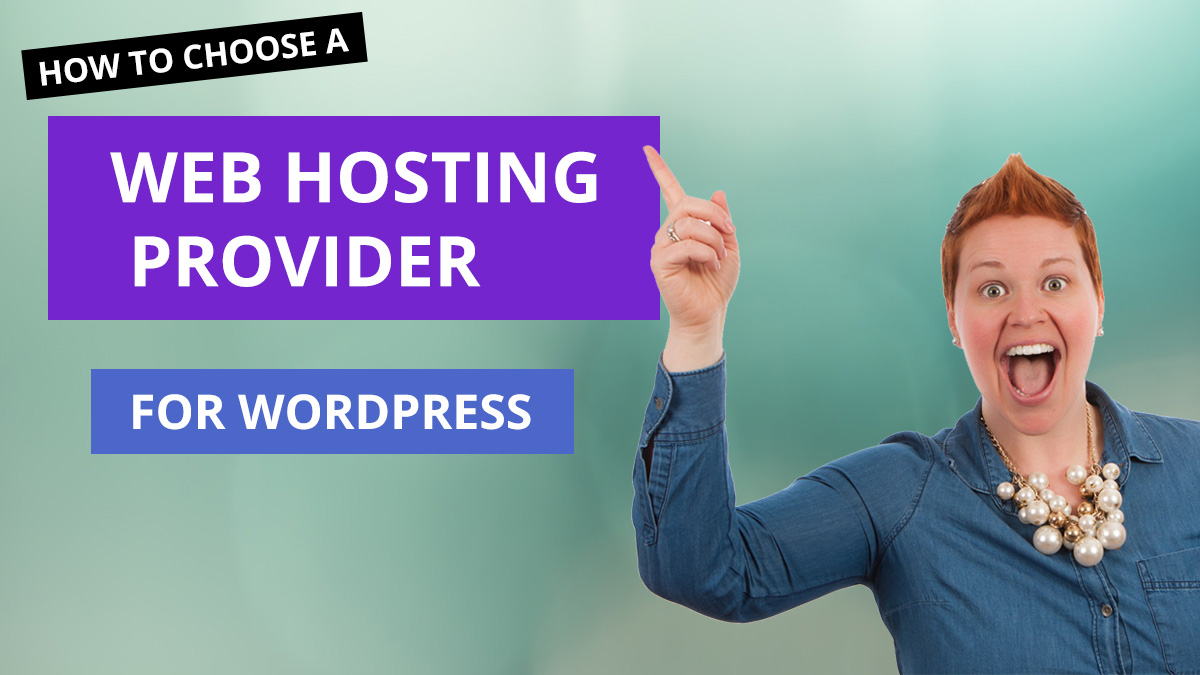The WordPress administrator email is fast becoming the most critical email address in your WordPress site.
What is the WordPress Admin Email?
The WordPress admin email sends relevant notifications to you about site updates and security.
Notification emails are sent when a new user account is created, and an auto-update is installed as well as for comment moderation notices.
When you first set up WordPress, the email address you enter becomes the site’s admin email as well as the email address for the first administrator user.
Method 1. Changing WordPress Admin Email Address via Admin Area
This is the easiest way to change the admin email and is recommended for beginners.
To change the WordPress admin email address, navigate to Settings > General in the admin area.

Update the Email Address field with your new email and save the changes.
WordPress will send an email confirmation to the old address.
Only when the link in the confirmation email has been visited, will the new email address become active.
Method 2. Change WordPress Admin Email via phpMyAdmin
You can circumvent the confirmation email using this method, but it does require some technical knowledge. Not beginners stuff.
You may need to use this method if you don’t have access to the current admin email inbox.
You will need to have access to the web hosting panel where the website is hosted.
Usually, this will be cPanel or Plex.
Login to the web panel and look for an icon called phpMyAdmin.
phpMyAdmin is a graphical interface for making changes to a MySQL database, where WordPress stores most of its content.
Ask the web hosting company where phpMyAdmin (or equivalent) is if you can’t find it.
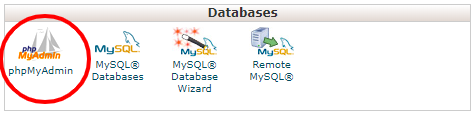
Which Database To Choose?
Usually, there will only be a single database, unless you have installed multiple WordPress sites on the same account.
You can find the database name by viewing the wp-config.php file, which is located in the folder where WordPress is installed; usually /public_html/.
When viewing the file, look for the line that contains:
define( ‘DB_NAME’, ‘database_name_here’ );
The name of the database you want to select in phpMyAdmin is the one on the line above – Hint: yours won’t be called database_name_here.
In phpMyAdmin, open the database by clicking on its name in the left-hand panel, to see the list of tables within.
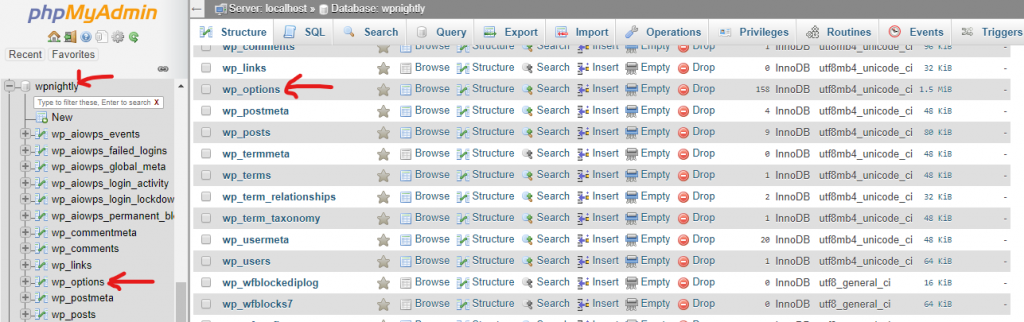
Select the wp_options table.
Hint: your tables may not begin with wp_.
The table prefix wp_ is the default WordPress database table prefix, but it can be changed.
Regardless, click on the table _options. There is only one table with that exact name.
It will now show you the data rows inside the options table.
You need to click on the “Edit” button next to the row where option_name is ‘admin_email”.
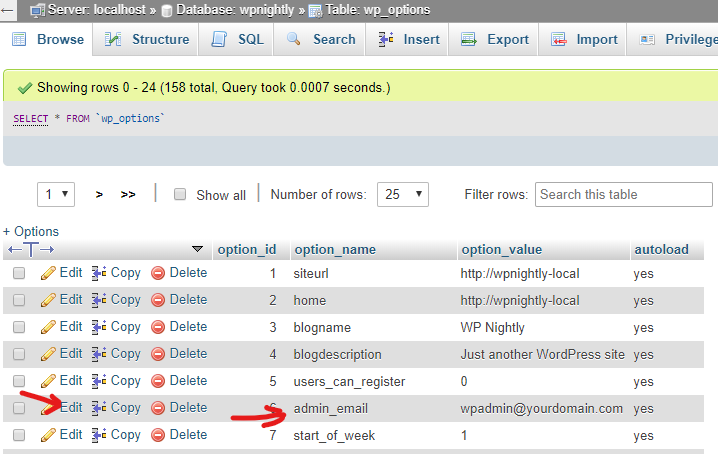
The row will be opened up in a form where you can replace the old email address with the new one you want to you.

Press the “Go” button to update the form and save the changes.
Now go back into the WordPress admin area and refresh the Settings > General page.
You will now see that the new email admin address has been added, without any confirmations.
Testing & Conclusion
You should test the new email address to make sure that WordPress can send emails to it and that you are receiving them in the inbox.
Use a plugin such as WP Test Email https://wordpress.org/plugins/wp-test-email/ to test it out.
Remember to remove the plugin after successful testing.
We’ve looked at two methods for changing the critical WordPress admin email, one for beginners that requires confirmation from the previous email address and another more advanced technique which circumvents the last address email confirmation.
Make sure you keep your WordPress admin email up-to-date.